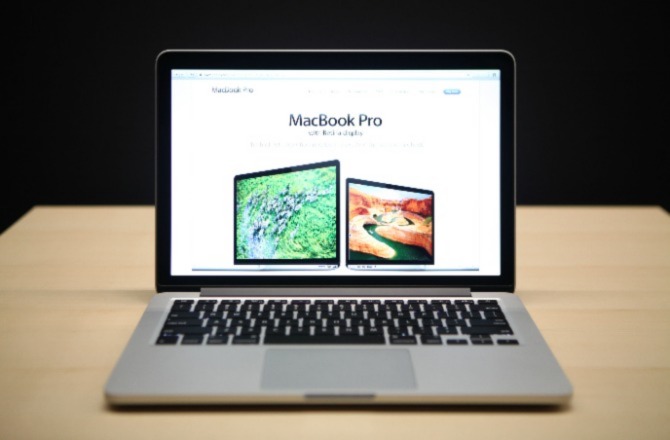
MacBooks kommer med flere indbyggede sikkerhedsindstillinge. Det er desværre ikke alle, der udnytter dem fuldt ud. Det kan gøre dine data og fortroligheden sårbare over for cybersvindlerne. Selvom det ikke er muligt helt at låse og sikre din computer, kan du maksimere Mac’ens sikkerhed og fortrolighed, og beskytte dig selv mod cybertrusler, ved at gennemgå indstillingerne og skabe et godt forsvar. Læs mere og se hvordan.
Lad være med at slukke for de automatiske opdateringer
Det er vigtigt at holde Mac’ens apps og operativsystem opdaterede, fordi sikkerhedsopdateringerne løser eventuelle sårbarheder. Hvis du ikke holder den opdateret, kan hackerne udnytte sårbarhederne og få adgang til dine data. På moderne Mac’s, er de automatiske opdateringer aktiveret fra dag 1 – det er værd at tjekke, at din computer rent faktisk henter dem.
Sørg for, at softwareopdateringerne virker:
- Åbn Systemindstillinger og derefter Softwareopdatering
- Klik på Avanceret
- Sørg for at markere alle felterne
- Disse opdateringer kræver muligvis, at du genstarter computeren
Sørg for, at dine apps opdateres:
- Under Systemindstillinger, skal du klikke på App Store og derefter aktivere automatiske opdateringer
Aktiver FileVault
FileVault er et program, der krypterer din enhed. Det blander enhedens data, så det er uforståeligt for enhver, der ikke har adgangskoden. Det betyder, at hvis du mister din enhed, eller den bliver stjålet, kan ingen få adgang til noget på drevet. På nyere Macs er FileVault sandsynligvis aktiveret som standard. Hvis du har en ældre Mac, eller du måske fravalgte funktionen, da du satte den op, bør du tjekke, om det er slået til. Sådan gør man det:
- Åbn Systemindstillinger, klik på Sikkerhed & Anonymitet, og vælg fanen FileVault
- Klik på Slå FileVault til, og følg instruktionerne på skærmen
Apple giver dig både mulighed for at gemme din gendannelsesnøgle på din Apple-konto eller lokalt. For de fleste, der har en stærk adgangskode til Apple-kontoen, er det bedst at gemme nøglen der. Men hvis du ikke er tryg ved det, eller hvis du gemmer en masse meget personlige data på enheden, kan du vælge at opbevare koden selv. Hvis du vælger at gøre det, er det vigtigt, at du hverken mister nøglen eller glemmer adgangskoden. Du kan nemlig ikke få adgang til dine data, hvis du mister en af dem.
Sæt adgangskode på dine mapper
Det er godt at vide, hvordan du sætter adgangskode på en mappe, på Mac’en. Funktionen giver dig mulighed for at gemme følsomme oplysninger og sikre, at det kun er folk med adgangskoden, der kan se dem.
Du behøver ikke at installere nogen ekstra software, for at bruge Mac’ens Diskværktøj-app. Den beskytter ikke selve mappen med adgangskode. Den opretter bare et separat diskbillede over mappen, som har samme effekt. Du kan åbne mappens diskbillede og flytte filer ind og ud, helt som du plejer. Det er muligt at dele mappens diskbillede med andre personer. Når de kender adgangskoden, kan de også få adgang til filerne i mappen.
Sådan sætter du adgangskoder på Mac’ens mapper:
- Åbn appen Diskværktøj. Start Finder, klik på Apps, i menuen til venstre, og klik så på mappen Hjælpeprogrammer.
- Du kan også finde den med Spotlight – tryk på cmd og mellemrumstasten på dit tastatur, og skriv Diskværktøj.
- Når Diskværktøj er åbent, klikker du på Filer og flytter musen over på Nyt billede.
- Klik på Billede af mappe, på listen over muligheder.
- Vælg den mappe, du vil beskytte med adgangskode, og klik på Vælg.
- Her skal du vælge et krypteringsniveau. Klik på menuen Kryptering, og vælg 128-bit AES-kryptering eller 256-bit AES-kryptering.
- Dit valg afhænger af det, du vil beskytte med adgangskoden. Hvis oplysningerne er meget følsomme, bør du vælge 256-bit AES-kryptering, fordi det giver et bedre beskyttelsesniveau. Ønsker du hastighed og effektivitet, er 128-bit AES-kryptering dog mere end nok.
- Indtast nu den adgangskode, du vil beskytte mappen med. Indtast den igen, for at bekræfte den.
- Klik på rullemenuen, ud for Billedformat, og vælg læs/skriv – det sikrer, at du kan redigere mappen fremover. Klik på Gem.
- Det opretter et billede af mappen (der får suffikset .dmg). Det kan tage lidt tid. Når det er færdigt, skal du klikke på Færdig.
- Nu har du to mapper – diskbilledet og den originale mappe. Den originale mappe vil være ubeskyttet. Hvis du ikke har brug for den ikke-adgangskodebeskyttede mappe, skal du slette den.
Aktiver den indbyggede firewall
Apple har en indbygget firewall, som hjælper med at blokere uønskede, indgående netværksforbindelser og at holde malware væk fra netværket og enheden. Den giver en bedre beskyttelse. Den er bare slået fra, som standard, så du skal aktivere det manuelt, for at udnytte den. Sådan gør man det:
- Gå til Systemindstillinger og vælg Sikkerhed & anonymitet
- Klik på fanen Firewall
- Klik på Slå Firewall til
Mere erfarne brugere kan vælge at gennemgå Firewallens indstillinger og vælge de mere detaljerede indstillinger. Ellers kan du bare vælge standardindstillingerne. Husk, at Apples firewall kun beskytter mod indgående trafik og ikke forhindrer data i at blive sendt ud. Ønsker du yderligere sikkerhed, bør du overveje at bruge en tredjeparts firewall, som tilbyder en mere avanceret beskyttelse.
Sikkerhedskopiér dine filer
Når du sikkerhedskopierer dine filer løbende, sikrer du, at du altid har en kopi, hvis der sker noget med din Mac – hvis den fx bliver væk, stjålet eller skal repareres.
Du kan bruge Apples Time Machine-funktion til at sikkerhedskopiere dine filer med. Time Machine sikkerhedskopierer filerne på en separat, ekstern harddisk, som giver dig mulighed for at gendanne din Mac og dine data fra et bestemt, nyligt tidspunkt. Sådan sætter du det op:
- Tilslut en ekstern harddisk, der har samme størrelse eller er større end Mac’ens drev og ikke har andre filer gemt på den
- Åbn Time Machine-appen, under Systemindstillinger
- Klik på Vælg Backup Disk, vælg navnet på din harddisk, og klik derefter på Brug disk
- Når du sætter kryds i Sikkerhedskopier automatisk, behøver du ikke huske at sikkerhedskopiere manuelt
Når den er sat op, kører Time Machine automatisk, forudsat at dit eksterne drev er tilsluttet Mac’en. Den sende dig påmindelser, hvis du ikke har tilsluttet det eksterne i et stykke tid. Hvis din eksterne disk løber tør for plads, sletter Time Machine automatisk de ældste versioner af filerne, så der er plads til nye.
Overvej at bruge en gæstekonto til lejlighedsvise besøgende
Hvis du har lejlighedsvise besøgende, bør du bruge gæstekontoen, der er tilgængelig på loginskærmen, i stedet for at give dem deres egen konto. Det giver dem mulighed for at bruge diverse apps og internettet, uden at kunne se de filer, du har gemt på din Mac. MacOS opretter et midlertidigt skrivebord, som slettes igen, når gæsten logger af.
Hvis du taber din Mac eller får den stjålet, og du har konfigureret iClouds ’Find min Mac’-indstilling, når en gæst logger på og opretter forbindelse til internettet, via Safari, kan Apple se hvor din Mac er.
Slet programmer, du ikke bruger
Afhængigt af hvor længe du har haft din Mac, har du sikkert programer på den, som du ikke bruger længere. De ligger bare og fylder drevet, og kan endda medføre en sikkerhedsrisiko, fordi de kan indeholde sårbarheder, der kan udnyttes af svindlerne. Apple giver brugerne mulighed for at tjekke gamle eller ubrugte apps på deres Mac. Sådan gør man det:
- Klik på Apple-ikonet, i øverste højre hjørne af skærmen
- Vælg Om denne Mac
- Klik på fanen Lager, og klik så på Administrer
- Klik på Dokumenter, og vælg Ikke-understøttede apps. Så ser du en liste over de programmer, som Mac’en ikke længere understøtter – så du kan slette alle sammen
- Klik på Apps og sorter efter ”Sidst tilgået” for at se de apps, du ikke har brugt længe, og som du måske bare kan slette
Gennemgå dine Macs fortrolighedsindstillinger
Lige som med din telefon, har din Mac forskellige fortrolighedsindstillinger. Med tiden, har du sikkert givet eller nægtet diverse apps adgang til flere forskellige slags information, som fx din placering eller dine kontaktperson og kalendere. Det er god ide at gennemgå dem regelmæssigt for at sikre, at de er sat til et niveau, du altid er tryg ved. Sådan gør man det:
- Gå til Systemindstillinger og vælg Sikkerhed & anonymitet
- Vælg fanen Fortrolighed
- Gennemgå hver enkelt tilladelse, og fjern markeringen ud for alle dem, der virker unødvendige (du kan altid give tilladelserne igen senere, hvis du ombestemmer dig)
Generelt, hvis du er i tvivl om, hvorvidt en app skal have en tilladelse eller ej, er det bedst at være forsigtig og begrænse adgangen.
For at se, om du ubevidst sender brugsdata til Apple og andre app-udviklere, skal du klikke på Analyser & Forbedringer, nederst i menuen til venstre. Fjern markeringen ud for de data, du ikke ønsker, automatisk sendes til Apple eller andre app-udviklere.
Gennemgå Safaris fortrolighedsindstillinger
Hvis du bruger Safari, på din Mac, er det en god ide at gennemgå Safaris fortrolighedsindstillinger. Her er et par gode genveje:
- Nyt privat vindue (Shift + kommando + N): Det starter privat browsing, så du kan surfe på nettet, uden at registrere dine besøg i Historie-menuen
- Slet historikken i Safari-menuen: Det sletter cookies og andre cachelagrede data fra historikmenuen
- Fortrolighedsområdet i Safaris indstillinger: Det hjælper med at forhindre hjemmesider i at spore dig eller gemme cookies på din computer

Konfigurer Find min Mac
Find min Mac-funktionen er nyttig, hvis din Mac bliver væk eller stjålet. Værktøj hjælper dig både med at finde din Mac, og gør det tillige muligt at fjernslette dit drev, hvis du mister din mac. Sådan sætter du det op:
- Aktiver placeringstjenester til i dine fortrolighedsindstillinger, og vælg ”Find min Mac” på listen over apps, der må bruge din placering
- Klik på Apple-ikonet og vælg Systemindstillinger, efterfulgt af Sikkerhed & fortrolighed og Placeringstjenester
- Klik på hængelåsen og indtast adgangskoden
- Vælg Aktiver placeringstjenester, og Find min Mac, og lås hængelåsen for at forhindre yderligere ændringer
Vælg en stærk adgangskode til computeren, og aktiver Touch ID, hvis det er muligt
Når du efterlader computeren uden opsyn, er det en god idé at bruge en skærmskåner, der kun kan slås fra med en adgangskode. Du bør konfigurere en skærmskåner, der starter, nå computeren har været inaktiv i en bestemt periode. Sådan får du computer til at låse skærmen automatisk:
- Vælg Systemindstillinger i Apple-menuen
- Klik på Skrivebord & skærmskåner
- Klik på Pauseskærm, og brug derefter skyderen til at vælge 15 minutter (eller mindre)
- Klik på Vis alle for at gå tilbage til Systemindstillinger
- Klik på Sikkerhed & anonymitet, og Bed om adgangskode for at vække computeren fra dvaletilstanden eller skærmskåneren
- Luk vinduet Systemindstillinger
Hvis du har en nyere Mac, kan du muligvis logge på med Touch ID. Hvis du ikke aktiverede funktionen, da du satte computeren op, bør du gøre det nu. Det gør det hurtigere og nemmere at logge på og giver dig mulighed for at oprette en mere kompliceret adgangskode, du ikke behøver at indtaste lige så ofte. Sådan konfigurerer du Touch ID:
- Åbn Systemindstillinger og Touch ID
- Vælg Tilføj et fingeraftryk, og følg vejledningen på skærmen
Computerens adgangskode fungerer stadig som en ekstra login-mulighed og skal bruges, hver gang du genstarter den. Du kan lave den lige så lang, du vil, fordi du ikke behøver at skrive den ret ofte. Jo længere din adgangskode er, jo sikrere er den. Understøttelsen af Touch ID- omfatter også nogle apps, om gør det lettere at låse dem op.
Begræns køb af apps til App Store
For at minimere faren for malware og skadelige apps, bør man kun bruge apps, der kommer fra en kendt og pålidelig kilde, som App Store. Download aldrig ulicenserede eller piratkopierede apps fra internettet. Skadelige apps, kan ofte være forklædt som en film- eller grafikfiler. Den slags apps, som kaldet Trojanere, spredes ofte via internettets downloads og vedhæftede filer i mails. Hvis du får en advarsel om, at en fil, du modtager, er en app – som fx en fil i en e-mail – må du ikke åbne den og bør slette den fra Mac’en.
Det er også en god idé at læse velkendte anmeldelser af apps, før du downloader dem. Så undgår du ofte ondsindede apps og sikrer, at du downloader legitime apps til din enhed.
Vær forsigtig, når du giver apps tilladelser
Når du giver apps adgang til din Mac, giver du dem også adgang til kontaktpersoner, kalender og andre oplysninger, som er underlagt appens vilkår og fortrolighedspolitik, ikke Apples fortrolighedspolitik. Før du downloader en app, bør du gennemgå dens vilkår og fortrolighedspolitik for at forstå, hvordan den behandler og bruger dine oplysninger. Giv kun adgang til apps, som du kender og har tillid til.
Vær på vagt over for phishing-svindel og pop-ups
En af de bedste måder at beskytte dig selv på, når du er online, er at lære, hvordan du spotter netsvindel. Det inkluderer at genkende forsøg på phishing og at vær forsigtig med, hvad du downloader.
For at undgå at blive offer for phishing, må du aldrig klikke på links i tekstbeskeder, mails, meddelelser på sociale medier eller nogen anden meddelelse, der ser mistænkelig ud. Det kan være beskeder, der er designet til at narre dig til at afsløre personlige oplysninger, som kreditkortnumre eller adgangskoder.
Hvis du får en e-mail, der angiveligt er fra banken, som beder dig bekræfte loginoplysningerne, bør du tjekke afsenderens oplysninger for at kontrollere dem grundigt. Hvis du er i tvivl, så gå direkte til bankens hjemmeside i browseren og undgå at klikke på noget link i mailen. Når du vil teste din evne til at genkende phishing-svindel, kan du prøve Googles Phishing-quiz.
Aktiver 2FA på din iCloud-konto
To-faktors autentificering, eller 2FA, involverer indtastning af en tilfældigt genereret engangskode, sammen med din adgangskode, når du logger ind på dine konti. Det leverer et ekstra sikkerhedslag, for selv hvis hackerne kender eller gætter din adgangskode, kan de ikke gætte den tilfældigt genererede kode. Dermed kan de ikke få adgang til dine konti. Sådan konfigurerer du 2FA på din iCloud-konto:
- Gå til Systemindstillinger og Apple-ID og vælg Adgangskode & Sikkerhed
- Gå så til To-faktors autentificering og aktiver det
- Så bliver du bedt om at indtaste dit telefonnummer, hvor du modtager to-faktors autentificeringskoder
Når det er konfigureret, får du en engangs adgangskode, hver gang du logger ind på din iCloud-konto på en ny enhed, eller når du logger på online.
Overvej at bruge en authenticator-app
Du kan føre 2FA et skridt videre. ved at bruge en autentificerings-app. En autentificerings-app genererer unikke koder i appen, frem for at sende dem via SMS’er, som cybersvindlerne evt. kan opsnappe. Nogle adgangskodeadministratorer tilbyder også funktionen.
Brug en fysisk sikkerhedsnøgle
En anden metode, til at implementere 2FA med, er at bruge en fysisk sikkerhedsnøgle eller et token. Det virker som et smartkort, der rummer din digitale signatur og benyttes af brugere, der ønsker yderligere beskyttelse. Ingen kan få adgang til Mac’en, uden din sikkerhedsnøgle eller dit token, selvom de kender adgangskoden.
Brug et VPN
Et VPN eller et virtuelt privat netværk skjuler din oprindelige IP-adresse og erstatter den med en IP-adresse, fra et andet sted. Det betyder, at hackere og hjemmesider ikke kan spore din forbindelse, hvilket forbedrer din anonymitet på nettet. VPN’er krypterer også dine browserdata, så hackerne ikke kan se, hvad du laver. VPN’er bruges til flere forskellige formål, men fortroligheden på nettet er nok den vigtigste. Der findes flere forskellige VPN’er på markedet, som fx Kaspersky Secure Connection.
Deaktiver fjernadgang og deling
Fjernadgangen kan være nyttig, hvis du har brug for at tilgå din Mac, uanset hvor du er. Hvis dine loginoplysninger er blevet kompromitteret, betyder det, at andre også kan bruge fjernadgangen til alle dine filer og data. Derfor er det en god idé at deaktivere funktionen, hvis du ikke skal bruge den. Sådan gør man det:
- Gå til Systemindstillinger og vælg Deling
- Fjern markeringen ud for Fjernlogin, Fjernstyring og alle de andre delingstjenester, du ikke skal bruge
10: Brug en password-manager
Det er vigtigt at bruge en sikker adgangskode, når du vil låse din Mac. I det moderne, online miljø, er det afgørende at bruge unikke, komplekse adgangskoder til alle dine konti. Men med de hundredvis af webkonti, vi bruger til vores daglige aktiviteter, er det rigtigt svært, hvis ikke umuligt, at huske så mange unikke adgangskoder. Selvom nogle brugere fristes til at bruge den samme adgangskode til alting, kan det være en fejl; hvis adgangskoden bliver hacket, bliver hele ens identitet på nettet kompromitteret. Derfor er det en god løsning af bruge en password manager.
Apple har sin egen adgangskodemanager, som kaldes icloud nøglering. Den gemmer og opbevarer dine kontologinoplysninger, adgangskoder og betalingskortoplysninger. Al information krypteres med AES 256-bits kryptering, der betragtes som kryptering på militært niveau.
Selvom iCloud-nøglering kan være nyttig, begrænses den af, at den virker med Apple-produkter. Hvis du også har en Android-telefon eller en Windows-PC, kan du ikke synkronisere adgangskoderne mellem dine enheder. Derfor vælger mange at bruge en tredjeparts password manager, der fungerer med alle operativsystemer og let synkroniserer mellem flere forskellige enheder.
Slå Wi-Fi og Bluetooth fra, når du ikke bruger det
Hvis du ikke bruger Bluetooth – eller hvis du er i et miljø, du ikke har tillid til – så er det en god ide at slå det fra. Det reducerer Mac’ens synlighed og tilføjer et ekstra lag fortrolighed. Det bidrager også til at forhindre potentielt farlige forbindelser.
Sådan slår du Bluetooth fra:
- Vælg Apple-ikonet – Systemindstillinger – Netværk og så Bluetooth, så du kan slå Bluetooth fra
Sluk for Siri
Siri er Mac’ens intelligente, personlige assistent. Den kan dele personlige oplysninger, så nogle brugere foretrækker at slå den fra, når den ikke er i brug. Sådan slår du Siri fra:
- Vælg Apple-ikonet – Systemindstillinger og så Siri. Der kan du tænde eller slukke for Siri
Overvej at aktivere Lockdown tilstand
Apples Lockdown tilstand er med iiOS 16, og hjælper med at beskytte enheder mod sjældne og ekstremt sofistikerede cyberangreb. Apple betragter det som en ekstrem beskyttelse, der er designet til de meget få pesoner, som på grund af dem, de er, eller det de gør, personligt kan blive udsat for nogle af de mest avancerede, digitale trusler – for eksempel fra fjendtlige stater. De fleste brugere bliver heldigvis ikke udsat for den slags trusler.
Apple oplyser, at når Lockdown Mode er aktiveret, fungerer din enhed ikke helt, som den plejer. For at reducere angrebsoverfladen, der potentielt kan udnyttes af meget målrettet spyware, begrænses visse apps, hjemmesider og funktioner af sikkerhedsmæssige årsager, og nogle oplevelser er muligvis slet ikke tilgængelige. Lockdown-tilstanden blokerer fx forhåndsvisninger af links i Messages-appen, ligesom den deaktiverer potentielt hackbare browsing-teknologier og forhindrer indgående FaceTime-opkald fra ukendte numre.
De fleste brugere har ikke brug for Lockdown-tilstanden, og hvis du vil slå den til, gør du sådan her:
- Åbn Indstillinger på din enhed
- Gå til Sikkerhed & anonymitet
- Rul ned til bunden, og vælg Lockdown-tilstand
- Vælg Slå lockdown-tilstand til
Aktiver firmware-adgangskode
Hvis du har en Intel Mac, kan du bruge en firmware-adgangskode, der forhindre folk i at bruge alternative startdiske og flytbare medier til at starte din Mac op, uden din tilladelse. En firmware-adgangskode forbedrer sikkerheden markant for dem, der deler enheder, og leverer en effektiv tyverisikring.
Sådan aktiveres firmware-adgangskoden:
- Start på fra macOS gendannelse
- Når hjælpeprogramvinduet kommer frem, skal du klikke på Hjælpeprogrammer i menulinjen og derefter vælge Startup Security Utility eller Firmware Password Utility
- Slå firmwarens adgangskode til
- Indtast en firmware-adgangskode i feltet, og klik på angiv adgangskode
- Afslut værktøjet, vælg Apple-menuen og Genstart
Din Mac beder kun om firmware-adgangskoden, når den forsøger at starte fra en anden lagerenhed end den, der er valgt i indstillingerne for startdisken, eller når du starter op fra macOS gendannelse. Indtast firmware-adgangskoden, når du ser låse- og adgangskodefeltet.
Brug en god antivirus til Macs
Det er altid en god idé at bruge en omfattende og opdateret antivirus. Selvom macOS leveres med XProtect anti-malware og andre sikkerhedsforanstaltninger, får du langt bedre beskyttelse ved at bruge et komplet antivirusprogram til Mac.
Tilknyttede produkter:
Læs mere:



