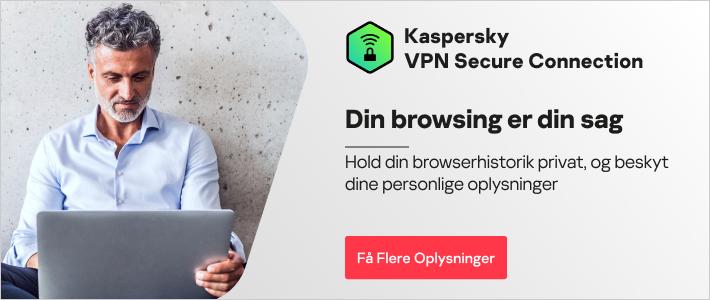Hvad er inkognitotilstand og privat browsing? I denne oversigt undersøger vi, hvad inkognitotilstanden gør og ikke gør samt hvordan man surfer privat. Vi kigger også på, hvordan brugen af en sikker browser beskytter privatlivet på nettet, bedre end den private tilstand.
For det første, hvad er inkognitotilstand?
Inkognitotilstanden er en indstilling i webbrowseren, der giver mulighed for at ”gå undercover”, når man surfer på internettet. Inkognitotilstanden virker ved at fjerne lokale data fra websessionerne. Det betyder, at der ikke registreres nogen browsing i den lokale søgehistorik; alle cookies, som en hjemmeside forsøger at uploade til din computer, slettes eller blokeres. Andre sporingsværktøjer, midlertidige filer og tredjeparts værktøjsbjælker deaktiveres også.
Hvad gør inkognitotilstanden?
Når man ikke bruger inkognitotilstanden, gemmer webbrowseren URL’en på alle de hjemmesider, man besøger. Den gemmer også oplysningerne, når man er færdig med at surfe. Det gør det nemmere at besøge de samme sider senere. Browseren gemmer også cookies, som er små tekstfiler, der gemmer hjemmesidens loginoplysninger, indsamler oplysninger om de sider, du besøger, og opretter tilpassede sider og annoncer, som er baseret på brugerens adfærd på nettet.
Men, når man bruger inkognitotilstanden, så:
- Er browserhistorikken privat – fordi den ikke registreres.
- Slettes cookies, hvilket hjælper med at hemmeligholde brugerens personlige præferencer.
- Kan man logge ind på flere konti samtidigt. Man kan fx logge ind på en arbejdsrelateret konto, i et inkognitovindue, mens man stadig er logget ind på den personlige konto, på den samme side, via et normalt vindue.
Når man bruger en inkognitofane, bliver brugen af browseren langt mere privat (hvorfor den kaldes privat browsing). Mange plejer at bruge privat browsing for at beskytte deres personlige data eller browsingaktivitet, fra de andre brugere på enheden. Privat browsing er også en nem måde at logge ud af hjemmesider på, når man bruger en andens enhed – forudsat, at man lukker browservinduet, når man er færdig med at surfe.
Fordi private browsing-sessioner ikke gemmer cookies, når man lukker det private browsing-vindue, ser man typisk færre annoncer, som relaterer sig til de sider, man har besøgt, mens man bruger inkognitotilstand. (NB: selvom sandsynligheden for ikke at se annoncen er relativt lille, spores din IP-adresse dog stadig). Derudover mener nogle, at man får bedre priser på hoteller og flybilletter, når man søger i inkognitotilstand. Det skyldes, at nogle rejsesider viser dyrere priser, baseret på geolokationen, eller hvis brugeren ofte vender tilbage til siden, for at tjekke prisen.
Forudsat, at man ikke er logget ind på sin Google-konto, vises eventuelle søgninger ikke i Googles kontohistorik og påvirker heller ikke Googles fremtidige søgeresultater. Det gælder også, hvis man ser en video på YouTube eller en anden tjeneste, via privat browsing. Forudsat, at man ikke er logget ind på tjenesten, påvirker aktiviteten ikke de anbefalinger, man får i normal browsingtilstand.
Er inkognitotilstand virkelig inkognito?
Det er vigtigt at være opmærksom på inkognitotilstandens begrænsninger, da begrebet ”privat browsing” kan få nogle til at tro, at inkognitotilstanden yder større fortrolighed, end den rent faktisk gør. Selvom den sletter de data, som er gemt på PC’en, er IP-adressen stadig synlig for andre. Det betyder, at internetudbyderen, de sider, man besøger, ens skole eller arbejdsgiver eller de offentlige myndigheder stadig kan spore din browseraktivitet. For at undgå det, skal man bruge mere sofistikerede værktøjer, der bruger kryptering, som fx virtuelle private netværk eller VPN’er.
Derudover beskytter inkognitotilstanden ikke mod cyberangreb, som phishing, malware eller virus. Hvis der allerede er installeret spyware på enheden, sporer den stadig aktiviteten og stjæler følsomme oplysninger, også i inkognitotilstand. Mozilla har lavet en god side, der beskriver nogle af de mest almindelige misforståelser ifm. privat browsing.
Privat browsing sletter de lokale spor fra hjemmesider, man har besøgt, hvad man har søgt efter, hvilke onlineformularer, man har udfyldt osv. Målet er at skjule brugerens aktivitet for andre, der har adgang til computer. Det er alt.

Sådan bruger man privat browsing
Hvordan bruger man så inkognitotilstanden? De forskellige browsere bruger forskellige navne på privat browsing. For eksempel kalder Mozilla Firefox, Opera og Apple Safari det for ”Privat browsing”, mens Google Chrome kalder det ”Incognito”, og Microsoft Edge omtaler det som ”InPrivate”. Sådan aktiveres privat browsing i de vigtigste browsere:
Privat browsing i Chrome
Google Chrome’s inkognitotilstand gemmer hverken browserhistorik, cookies, hjemmesiders data eller oplysninger, man indtaster i formularer. Den gemmer de filer, du downloader, og dine bogmærker.
Sådan slås inkognitotilstanden til på computere, Android, iPhone eller iPad:
- Åbn Chrome.
- Klik på værktøjsmenuen (de tre lodrette prikker på Mac eller tre stiplede linjer på Windows) i øverste højre hjørne.
- Vælg ”Nyt inkognito-vindue” for at åbne et nyt privat browsing-vindue.
Man kan også bruge en tastaturgenvej, ved at trykke Control+Shift+N for at åbne et nyt inkognito-vindue. Det er let at genkende det nye inkognitovindue på den mørke baggrund og det stiliserede spionikon, som ses til venstre for menuen med de tre prikker. Chrome minder også brugerne om, hvad inkognitotilstanden gør og ikke gør, hver gang den åbner et nyt vindue.
Privat browsing i Safari
Safaris private browsing-tilstand fjerner altid de midlertidige filer – browserhistorik, formulardata og cookies – når vindues lukkes.
Sådan aktiveres privat browsing på Mac:
- Åben Safari.
- Gå til menubjælken og vælg ”File”.
- Klik på ”Privat vindue” for at åbne sådan et.
Når man bruger en tastaturgenvej, trykker man Shift+Command+N for at åbne et privat browservindue i Safari.
Privat browsing i Firefox
Mozilla Firefox’ private browsertilstand tilbyder en ekstra funktion, nemlig sporingsbeskyttelse. Funktionen hjælper Mozilla med at beskytte browserhistorikken mod at blive opsnappet af tredjepart.
Sådan bruger man privat browsing i Firefox:
- Åben Firefox.
- Gå til menuen i øverste højre hjørne (de tre vandrette linjer) og klik på ”Nyt privat vindue”.
- Så kommer der et nyt privat vindue, med et lilla maskeikon, øverst til højre i Firefox-vinduet.
- Du kan også bruge tastaturgenvejene: Control+Shift+N i Windows eller Command+Shift+N på en Mac.
- Det private Firefox-vindue rummer et lilla bånd øverst, hvorfra man aktiverer en ekstra sporingsbeskyttelse.
InPrivate browsing i Microsoft Edge
Microsoft Edge gemmer hverken sider, man besøger, formulardata eller websøgninger. Den gemmer dog downloadede filer og bogmærker på computeren, når man har lukket InPrivate-vinduet. Når man lukker InPrivate-vinduet, deaktiverer Microsofts browser også de tredjepartsbjælker, der er installeret, sammen med udvidelserne.
Sådan bruger man InPrivate-browsing i Microsoft Edge:
- Åben Microsoft Edge.
- Højreklik på Microsoft Edge-logoet i proceslinjen, og vælg ”Nyt InPrivate-vindue”.
- I Microsoft Edge, vælger man ”Indstillinger med mere > Nyt InPrivate-vindue”.
Microsofts browser markeres som InPrivate, når tilstanden er i drift: Det ses med en blå oval, der hedder ”Privat”, til højre for adresselinjen, som kombineres med en sort skærm. Dermed sikrer man sig, at brugerne ved, at de bruger en privat browser.
Man kan også starte en InPrivate-session ved at højreklikke på et link i Edge og vælge Åben i InPrivate-vindue. Muligheden er nedtonet, når man allerede bruger en privat browsing-session, mens Åben link i ny fane gør det samme, i den aktuelle InPrivate-ramme.
Privat browsing i Opera
Operas private browsing-tilstand har samme midlertidige databeskyttelse, som de andre. Den har også en funktion, der kan aktivere dens VPN-forbindelse, som beskytter browsingaktiviteterne yderligere.
Sådan aktiveres Opera inkognito:
- Åben Opera-browseren.
- Klik på menuen i øverste venstre hjørne.
- Vælg ”Nyt privat vindue” for at åbne et privat browservindue.
Sådan bruger man inkognito på telefonen
Inkognitotilstand på Android:
- På Android-enheder, åbner man Chrome og trykker på menuknappen, med de tre prikker i adresselinjen.
- Der kommer en rullemenu, med flere tilgængelige handlinger, som fx at stjernemarkere siden eller åbne et nyt vindue.
- En af mulighederne er ”Ny inkognitofane”. Klik på den, så Chrome åbner en ny, privat fane.
- Så kommer spionikonet, med hat og briller, frem samt en bekræftelse på, at ”man nu er inkognito”.
- Man kan hoppe mellem inkognito-fanerne og de almindelige faner, ved at trykke på faneværktøjet i adresselinjen. Man surfer kun privat, når man bruger selve inkognitofanen.
Privat browsing på iPhone og iPad:
I iOS 14:
- Åbn Safari, og tryk på de to firkantede ikoner, nederst på skærmen (hvis man ikke ser ikonet, trykker man bare i bunden af skærmen).
- Tryk på ”Privat”.
- Tryk på +-ikonet for at åbne en nyt hjemmeside, i et privat vindue. (Her ser man alle de eksisterende Safari-vinduer i Privat browsing).
- Når man atter vil bruge et standardvindue, går man tilbage til Safaris sideadministrator (ikon med to firkanter) og trykker på ”Privat” igen, som slukker funktionen, og derefter på ”OK”.
Det ses let, når man bruger Privat browsing, fordi URL-/søgelinjen kommer i et mørkt tema, frem for det hvid og grå med standardvinduerne.
I iOS 15:
- I iOS 15, åbner man Safari.
- Tryk på ikonet, med de to firkanter, i nederste højre hjørne (øverste højre hjørne, hvis man bruger vandret visning).
- Tryk på knappen ”1 Fane” (eller ”X Faner”).
- Vælg ”Privat”.
- Tryk på ”+” ikonet i det nederste hjørne.
- Nu ser man, at man bruger Privat browsing, fordi adressen/søgningen bliver mørk.
- Følg de samme trin, og tryk på ”Privat” igen for at stoppe funktionen.
Hvordan surfer man privat på internettet?
En mere privat mulighed, end bare at bruge browserens inkognito- eller private browsing-tilstand, er det virtuelle private netværk (VPN). VPN’et skjuler IP-adressen, som er den unikke identifikator, som computere, telefoner eller tablets får på internettet. VPN’er virker ved at kryptere de data, man sender og modtager via nettet, hvilket gør dem ulæselige for alle, der ikke har en dekrypteringsnøgle.
Kaspersky Secure Connection leverer en sikker måde at nyde internettet på, uden at gå på kompromis med hastigheden.
Relaterede artikler: